Komputer Lemot - Pengguna komputer atau laptop sekarang sudah semakin banyak, mulai dari orang dewasa, remaja, dan bahkan sampai anak-anak. Jenis komputer pun sekarang sudah banyak sekali. Tetapi, bisa menggunakan komputer belum tentu juga bisa memperbaikinya atau mengatasi apabila komputer kita mengalami sedikit kerusakan. Kerusakan-kerusakan kecil yang biasa dialami komputer adalah komputer lemot atau lambat, tidak bisa nyala, terkena virus dll. Mungkin kalau masalahnya baru sebatas demikian kita tidak perlu membawanya ke tempat servis komputer, kita bisa mencoba memperbaikinya. Saya akan berbagi tips bagaimana mengatasi komputer yang lemot atau lambat dalam prosesnya.
Penyebab komputer lemot :
1. File temporary internet yang sudah semakin besar
2. Terlalu banyak program yang diinstal, apabila komputer dinstal banyak aplikasi maka komputer tersebut juga akan semakin lambat, apalagi program-program tersebut kurang penting hanya akn memenuhi harddisk saja.
3. Program yang diinstal tidak cocok dengan spesifikasi komputer kita, banyak kejadian seperti ini menginstal program tanpa melihat bagaimana spesifikasi komputer yang dibutuhkan oleh program tersebut.
4. Kerusakan pada komponen komputer, hal ini bisa terjadi apabila pemakain komputer yang tidak sesuai dengan tatacara pemakaian komputer yang baik. Misalnya mematikan komputer langsung dari tombol power, sering terjadi pemutusan daya listrik secara tiba-tiba (mati lampu) dll.
5. Terkena infeksi virus, sekarang ini sudah semakin banyak jenis-jenis virus yang dapat menyerang komputer, banyak hal-hal yang bisa mengakibatkan komputer kita terinfeksi virus.
Cara menangani komputer yang lemot :
1. Bersihkan File Temporary Internet, bisa menggunakan program tambahan untuk bisa membersihkan temporary internet. programnya adalah CCleaner. Program bisa didownload melalui link berikut , klik
www.piriform.com/ccleaner/download . Setelah program tersebut terinstal kemudian buka CCleaner klik Analyze, tunggu beberapa menit sampai proses selesai, kemudian untuk membersihkan temporary file klik Run Cleaner.
2. Lakukan uninstall program-program yang tidak perlu, misalnya program yang jarang kita gunakan sebaiknya di uninstal saja, dengan demikian komputer kita bisa lancar kembali.
3. Tips dalam memilih program yang akan kita instal di komputer kita adalah sesuaikan spesifikasi yang diminta oleh program dengan spesifikasi komputer kita, sebaiknya spesifikasi yang diminta oleh program berada di bawah spesifikasi komputer kita sehingga komputer kita bisa berjalan lancar.
4. Kerusakan pada komponen komputer memang sangat sulit untuk dihindari, dengan pemakaian komputer yang sudah lama maka komponen-komponen komputer juga akan banyak yang mengalami kerusakan, sehingga perlu dilakukan perawatan komputer secara rutin, misal bersihkan komponen-komponen dari debu.
5. Apabila komputer kita terkena virus sebaiknya segera lakukan pembesihan virus tersebut jangan sampai virus tersebut menyebar.






















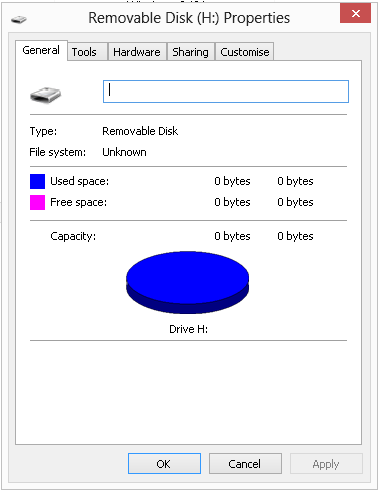



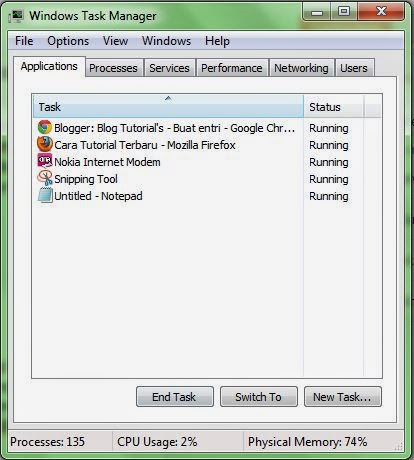










.jpg)













