Selamat malam..
hari ini saya akan mensharekan pengalaman saya mengenai terjangkitnya komputer/laptop saya oleh virus shortcut. Apasih virus shortcut itu? iya virus shortcut yaitu virus yang mampu mengubah sebuah file menjadi shortcut(jalan pintas). Virus ini cukup menggangu, misalnya saja jika komputer atau flashdisk kita sudah terjangkit virus ini, maka jika kita memasukkkan media penyimpanan eksternal (seperti : flashdisk, harddisk eksternal, memori hp, dll) maka semua file tersebut akan terjangkit virus shortcut itu. Saya pernah punya pengalaman saat sudah menggerjakan tugas kuliah dan besok harus presentasi saat akan presentasi saya buka flashdisk saya ternyata semua file saya (termasuk file presentasi) terjangkit virus shortcut. Iya memang masih bisa di gunakan filenya, asalkan kita meletakkan file tersebut di sebuah folder.
Nah, bagaimana cara untuk melakukan atau mengatasi virus shortcut ini?
Caranya mudah saja, Anda tinggal mendownload dan memasang antivirus yang terupdate.
Caranya mudah saja, Anda tinggal mendownload dan memasang antivirus yang terupdate.
Saya menyarankan Anda agar memakai anti virus SMADAV. Anti virus ini buatan Indonesia dan lumayan ampuh untuk mengatasi virus shortcut ini.
untuk bisa mendowload anti virus ini silahkan Anda klik link dibawah ini
untuk bisa mendowload anti virus ini silahkan Anda klik link dibawah ini
Anda akan diarahkan ke sebuah halaman resmi antivirus tersebut. Anda tinggal unduh dan pasang. Untuk awal biasanya SMADAV memberikan versi trialnya. Tetapi jika anda ingin mendapatkan yang versi PRO-nya anda harus mendonasikan beberapa dana untuk bisa mendapatkan serial number dari antivirus tersebut.
Setelah selasai mendownload, langsung saja Antivirus tersebut di instal di komputer anda. Dan lakukan Scan menyeluruh terhadap komputer anda. Jika terdapat virus maka segera saja bersihkan.


.jpg)

.jpg)



.jpg)






















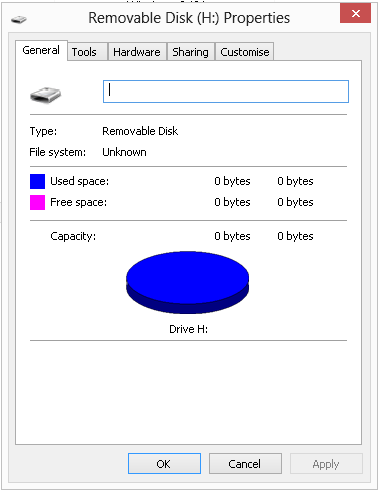



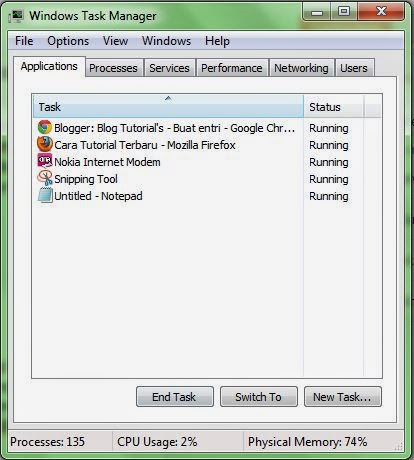










.jpg)


